- Android Market 등록
- 사전 준비 사항
- Android Market 개발자 등록
- Android Market 상인 등록
- Google AdSense 가입
- Licensed Android App 작성
- Licensing Package 설치
- Android App에 Licensing Package 추가
- Android App 배포
- 인증된 apk 작성
- 인증된 apk 배포
- 인증된 apk upgrade
- upgrade된 apk 배포
- 기타 Market
- 참고 문헌
- 탐색
Android App을 등록하고 관리할 수 있는 Android Market을 정리 한다.
홈페이지 : http://market.android.com/, http://www.android.com/market/
Google Checkout : https://checkout.google.com/sell/orders
Google AdSense : http://www.google.com/adsense
Android Market 개발자 등록 비용 : $25
Android Market 등록
사전 준비 사항
자신의 Google 계정이 있어야 한다.
구글 계정이 없으면 가입하기에서 구글 계정을 생성 하세요
Android Market 개발자 등록
Android Market에 Android app을 등록하기 위해서는 우선 Android Market에 개발자로 등록을 하여야 한다. Android Market에 개발자로 등록을 하기 위해서는 $25의 비용이 발생하며 카드로 결재할 수 있다.
Android Market에 접속 한다.
화면 하단의 "If you are a developer, learn about publishing your application here."에서 here를 선택 한다.
자신의 구글 계정으로 로그인을 한다.
"Listing Details"에 자신의 profile을 등록하고 하단의 "Continue"를 선택 한다.
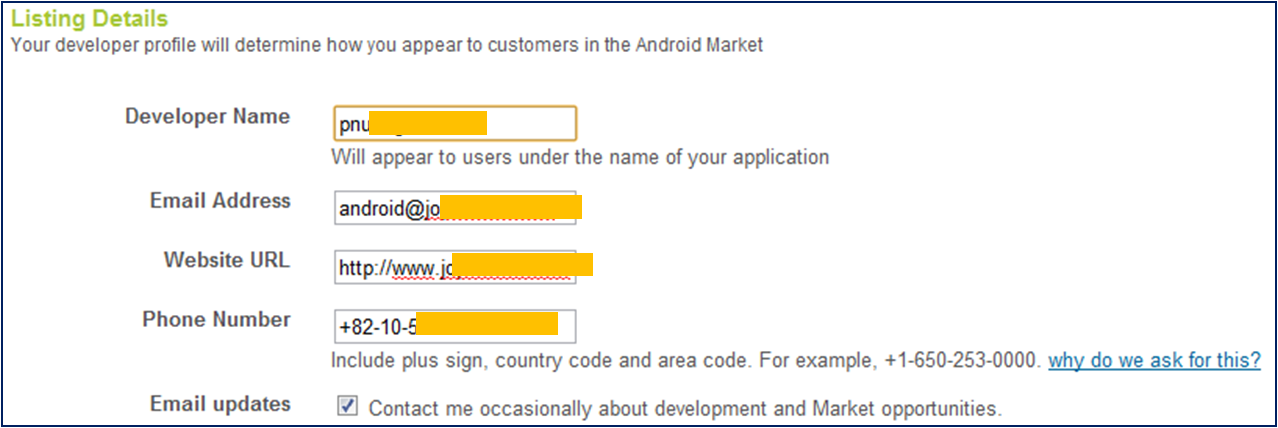
결재를 하기 위해 "Checkout"을 선택 한다.
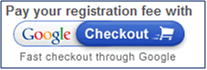
결재 관련 정보를 입력하고 하단의 "동의하고 계속하기" 버튼을 누른다.
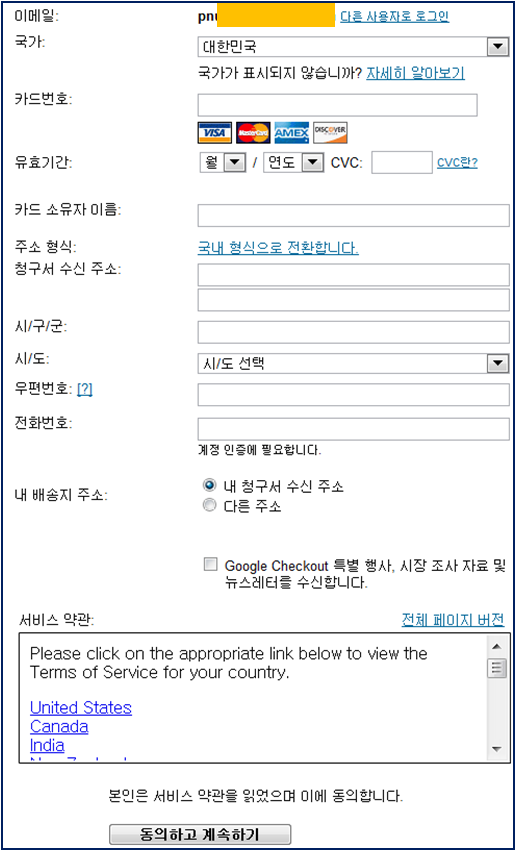
우측 하단의 "지금주문 -- USD 25.00" 버튼을 선택하여 실제로 결재를 한다.

결재가 완료되었으므로 Android Market Developer Site 링크를 선택 하여 자신의 Android Market 화면으로 간다.

[http://market.android.com/publish/ Android Market Developer Site]의 우측 하단에 있는 "Upload Application" 버튼을 선택하면 자신의 개발한 Android App을 업로드 할 수 있다.
결재가 완료되면 Google에서 승인을 할 때까지는 Android App을 업로드 하더라도 배포할 수는 없다.
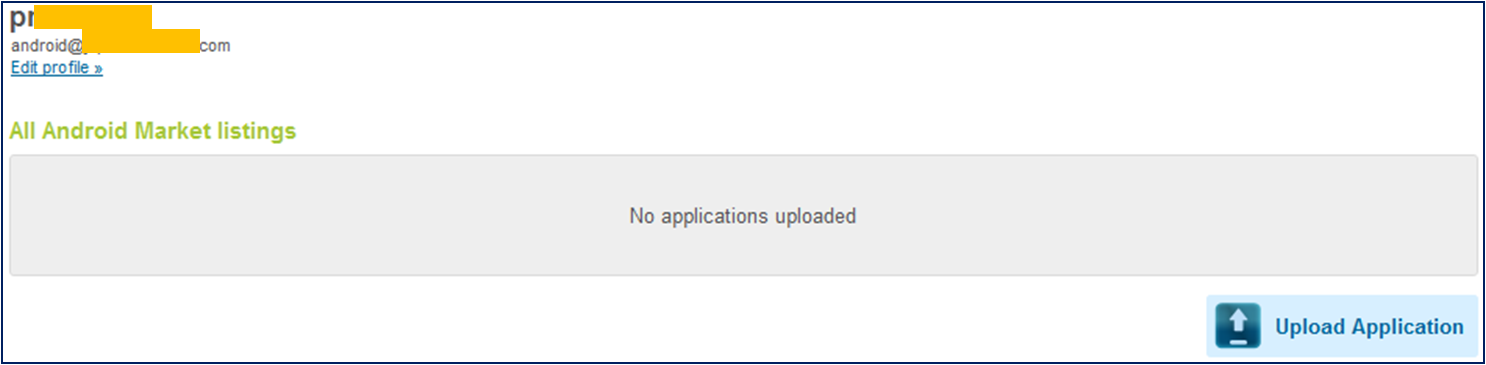
---- - Android Market에 개발자로 등록한 후 하루 정도 지나면 승인이 되어 [Android Market](http://market.android.com/publish/Home)에 "Android Market Developer Distribution Agreement"를 할 수 있는 화면이 표시된다. - 하단의 체크 박스를 선택한 후 "I agree, Continue" 링크를 선택 한다. 
Android Martket에 개발자로 등록이 완료되었다는 메시지가 표시 된다.

Android Market 상인 등록
Android Market에서 유료로 Android App을 판매하기 위해서는 "Android Market 개발자 등록" 후에 "Merchant Account"를 등록 하여야 한다.
Android Market에서 화면 좌측 하단의 "Setup Merchant Account" 링크를 선택 한다.
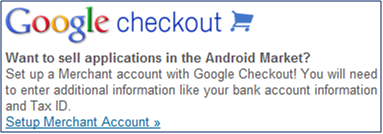
업체 정보를 입력하고 하단의 "가입하기" 버튼을 선택 한다.
가입 후 바로 사용할 수는 없고 1일 정도 지난 후에 Merchant Account 인증을 하여야 한다.
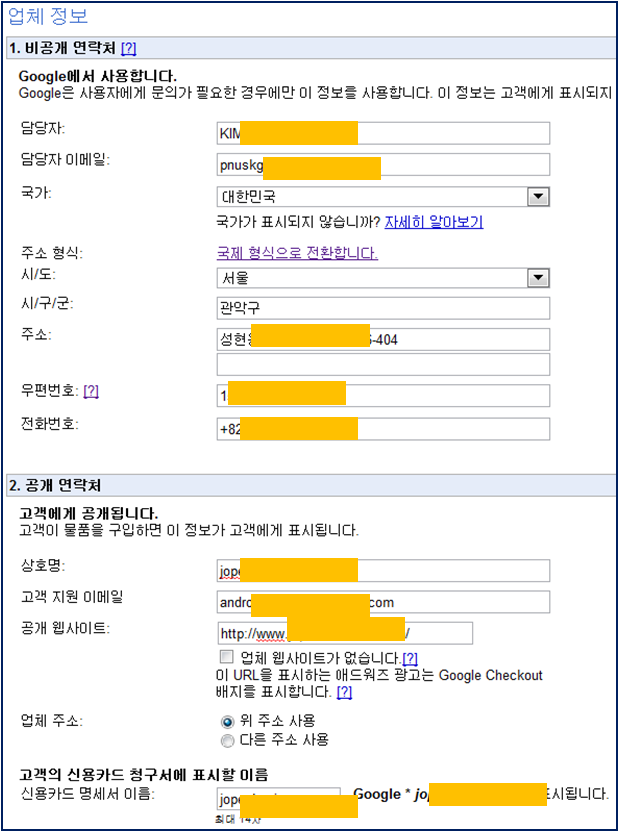
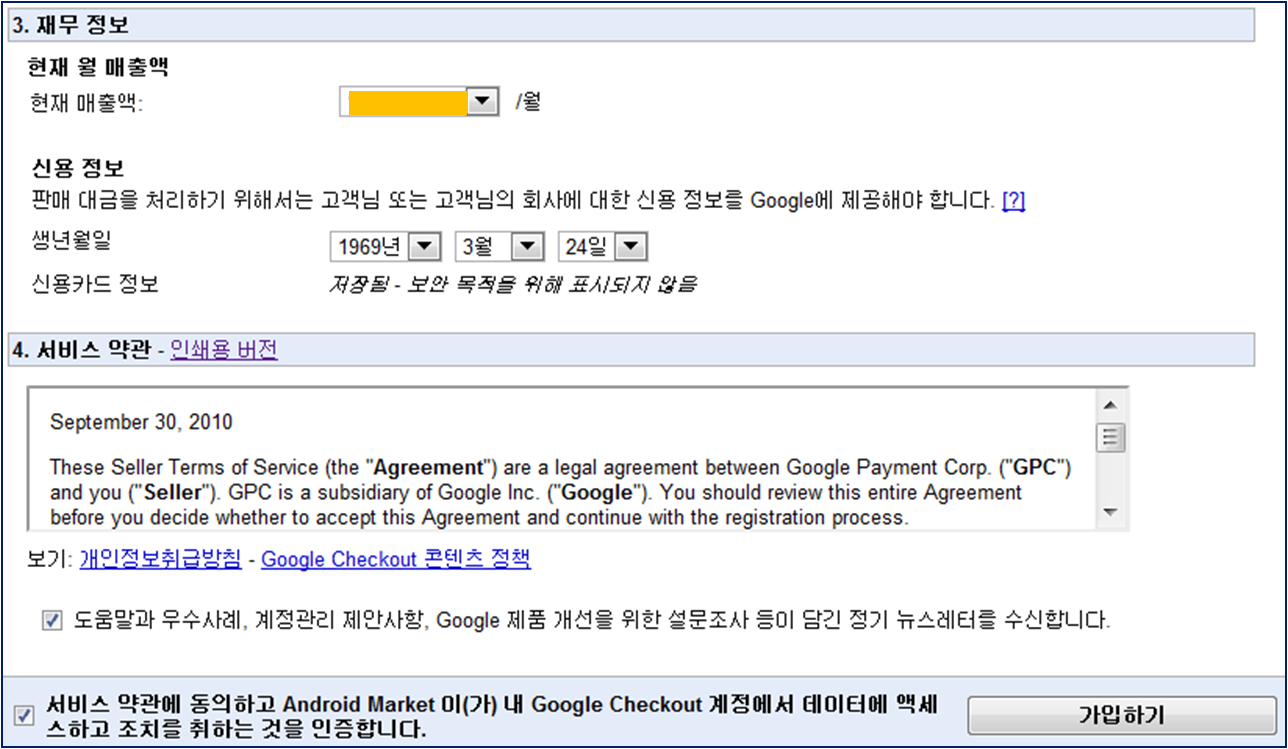
Merchant Account 인증
1~2일 후에 Android Market에 로그인 한다.
화면 좌측 하단의 "Setup Merchant Account" 링크를 선택 하면 Merchant Account가 인증이 되어 계정 정보가 표시 된다.
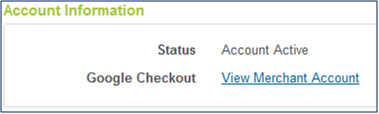
Google AdSense 가입
Android Market에 등록된 유료 Android App에 대해 정산을 하기 위해서는 Google AdSense에 가입하여야 한다.
Android Market에서 "Sign up for Google AdSense noe" 링크를 선택 한다.
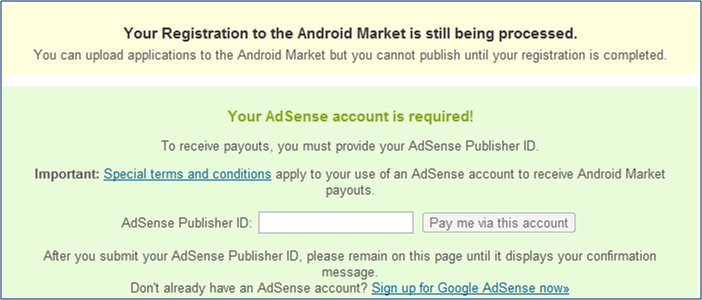
"지금 가입하기" 버튼을 선택 한다.
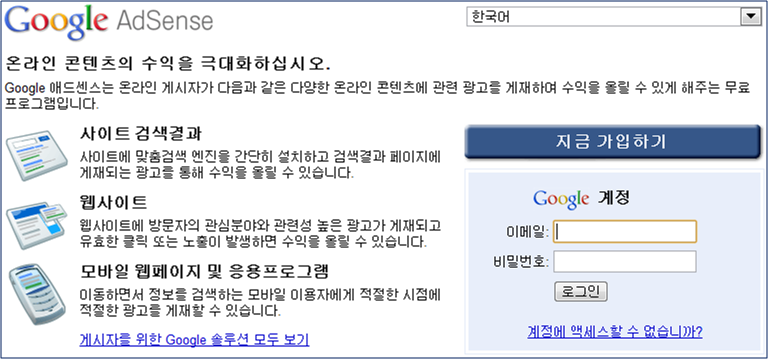
필요한 정보를 영문으로 작성하고 하단의 "정보 제출" 버튼을 누른다.
네이버에서 "영문주소"로 검색을 하면, 영문 주소를 검색할 수 있는 검색 영역이 표시 된다.
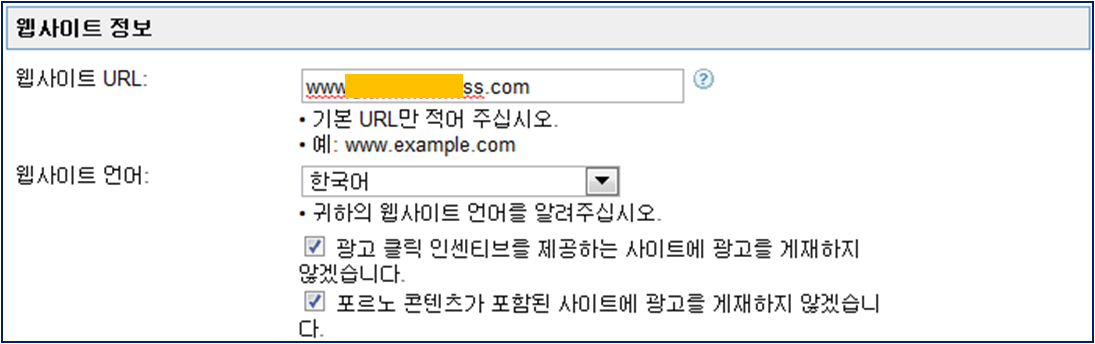
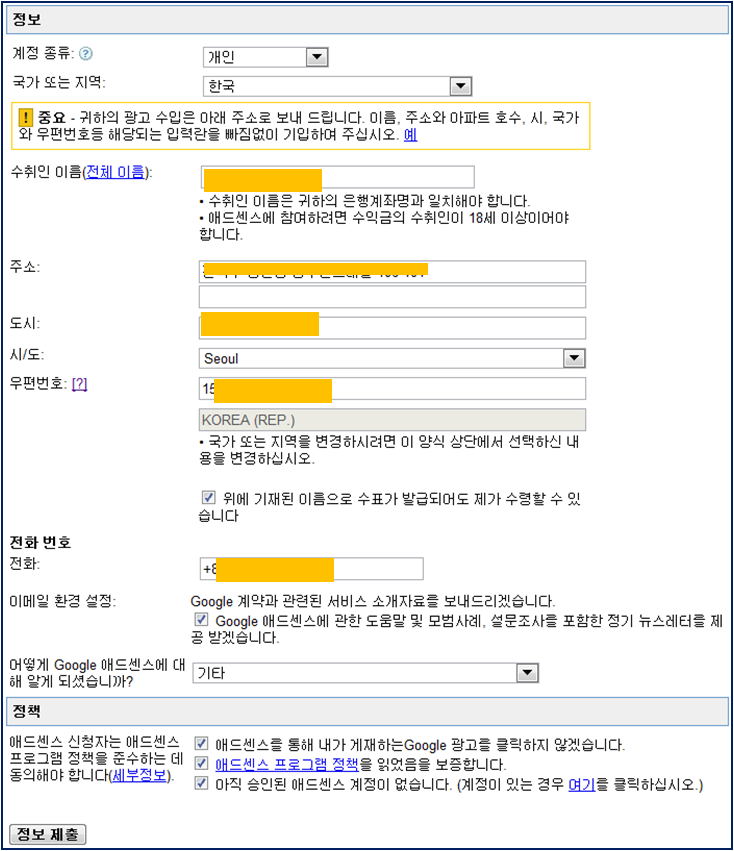
방금 입력한 정보를 확인하고 자신의 Google 계정과 연동 한다.
"귀하에게 가장 적용되는 내용은?"에서 첫번째를 선택 한다.
"애드센스에 기존 Google 계정을 사용하시겠습니까?"에서 첫번째를 선택 한다.
자신의 Google 계정의 정보를 입력하고 "계속" 버튼을 누른다.
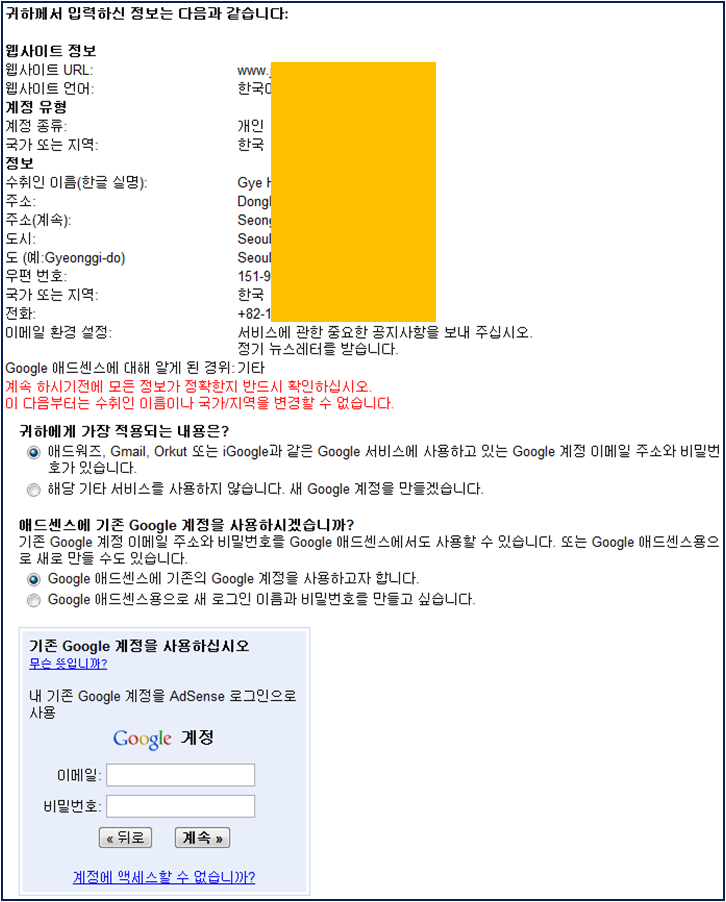
Google AdSense에 등록이 되었음을 알리는 화면이 표시된다.
등록 후 인증을 하여야 실제로 Google AdSense를 사용할 수 있습니다.
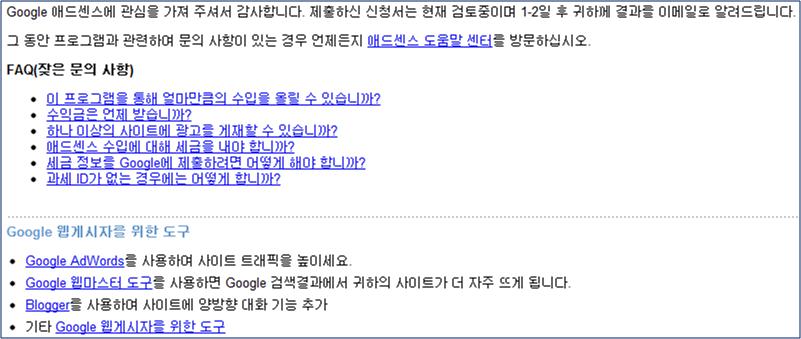
"Welcome to Google AdSense" 이름의 이메일을 받아 사용자 인증을 한다.
AdSense로 부터 인증을 확인하는 메일을 받는데 약 1주일간 소요된다.
메일에 포함된 AdSense 인증 화면에서 AdSense 신청 계정으로 로그인 한다.
약관에 동의하고 필요한 설정을 한다.
Android Market에서 광고 게시자 아이디를 등록 한다.
Google Adsense의 우측 상단에 있는 광고 게시자 아이디를 복사 한다.
Android Market에서 "AdSense Publisher ID"에 복사한 아이들 붙여 넣는다.
"Pay me via this account" 버튼을 눌러 등록을 완료 하면 "Account Information"이 다음과 같이 표시 된다.
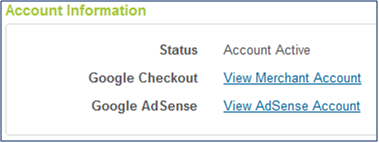
참고 문헌
Licensed Android App 작성
Licensing Package 설치
Licensing Package를 사용하려면 "Google APIs Add-on, API level 8 (release 2) or higher"가 필요 합니다.
Eclipse를 기동한 후 "Windows -> Android SDK and AVD Manager -> Available Packages" 메뉴를 선택 한다.
"Market Licensing package"를 선택하여 설치 한다.
"$ANDROID_SDK/market_licensing/library/" 폴더를 "d:/www_project/libAndroidLicening/" 폴더로 복사 한다.
Eclipse에서 위 소스를 사용하여 새로운 프로젝트를 생성 한다.
Eclipse의 Package Explorer에서 오른쪽 마우스를 클릭 한다.
"New -> New Android Project" 메뉴를 선택 한다.
"Create project from existing source"를 선택한 후 Location으로 "d:/www_project/libAndroidLicening/" 폴더를 선택 한다.
주의: Build Target은 Android 1.5가 선택 되어야 한다.
하단의 "Finish" 버튼을 눌러 Android Project를 생성 한다.
참고 문헌
Android App에 Licensing Package 추가
Eclipse에서, 자신의 Android App에서 오른쪽 마우스를 눌러 "Properties" 메뉴를 선택 한다.
"Android"를 선택한 후 Library 영역에서 "Add..." 버튼을 눌러 위에서 설치한 Licensing Package를 선택 한다.
ppp, 작성중
Android App 배포
인증된 apk 작성
주의: 안드로이드 앱은 Package 명으로 구분되니 서로 다른 Android App을 Android Market에 배포하려면 서로 다른 Package 명을 사용 하여야 한다.
Eclipse에서 apk 작성을 원하는 Android Project에서 AndroidManifest.xml 파일은 연다.
하단의 "Use the Export Wizard to export and sign an APK" 링크를 선택 한다.
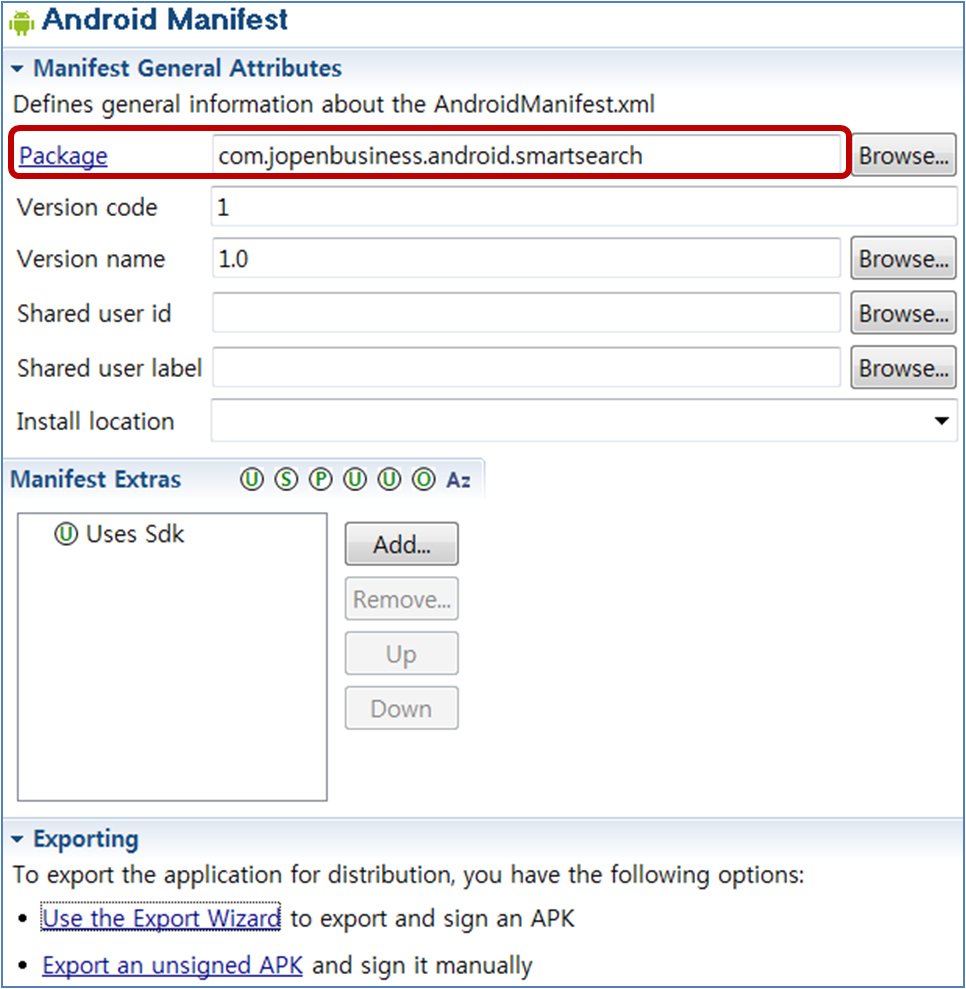
APK를 작성할 프로젝트를 선택한 후 "Next" 버튼을 누른다.
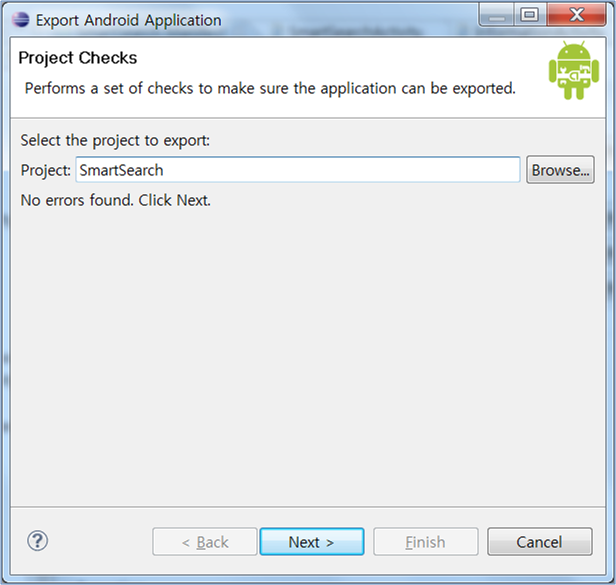
keystore를 지정 한다.
keystore가 있을 경우 해당 keystore를 선택 한다.
keystore가 없을 경우 생성할 keystore 명을 지정하고 암호를 입력한 후 "Next" 버튼을 누른다.
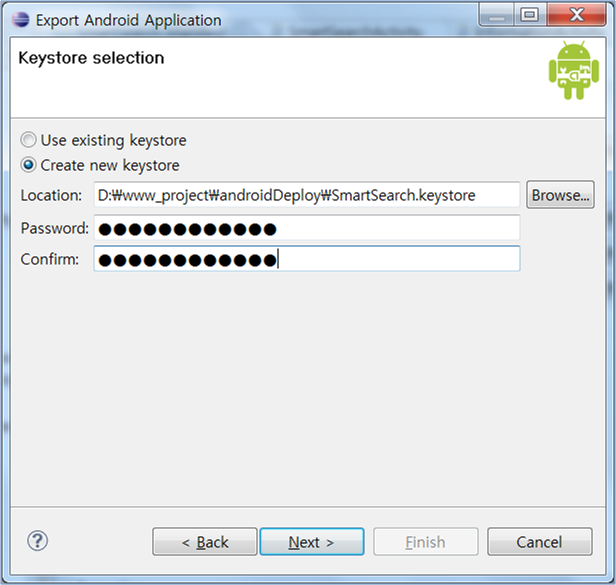
Key 생성을 위한 필요한 정보를 입력한 후 "Next" 버튼을 눌러 keystore를 생성 한다.
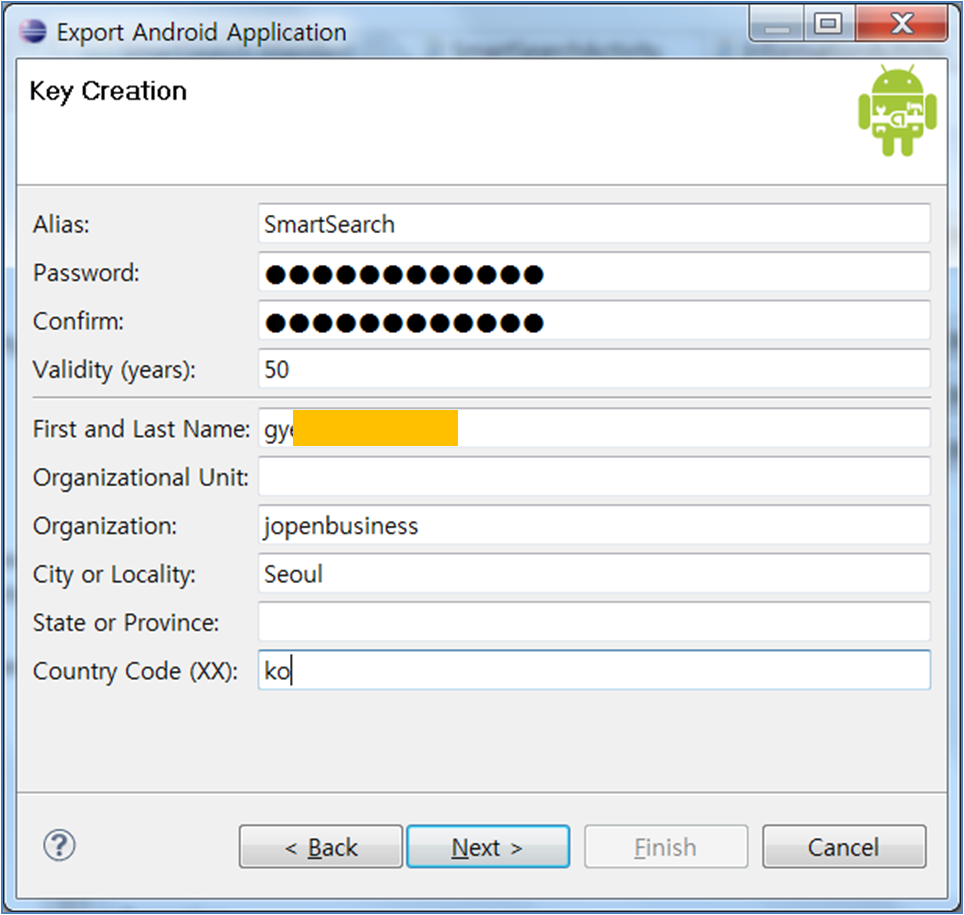
생성한 apk 명을 지정하고 "Finish" 버튼을 눌러 apk 파일을 생성 한다.
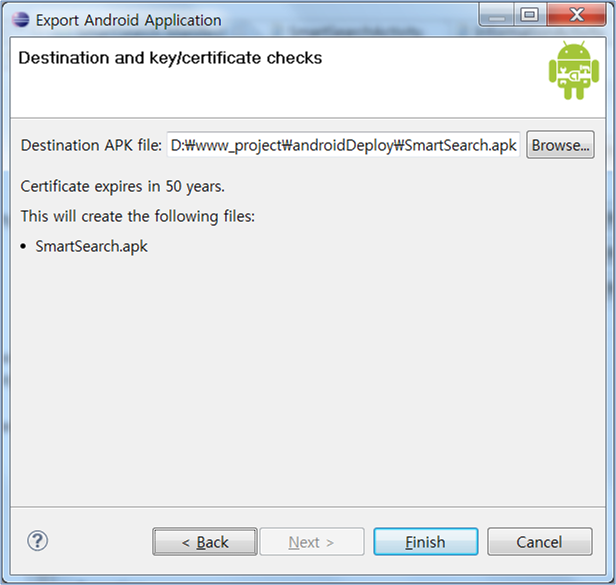
탐색기로 해당 폴더에 가면 생성된 keystore와 apk 파일을 볼 수 있다.

인증된 apk 배포
배포를 위한 사전 준비 사항
Screenshots (Portrait) : 0~2장
320w x 480h or 480w x 854h, 24 bit PNG or JPEG (no alpha)
언어별 제목(30자), 설명(325자)
Android Market 등에 광고를 원할 경우 다음을 추가로 작성 한다.
Promotional Text(keyword, 80자)
Promotional Graphic : 마켓 첫화면에 소개할 때 사용하는 이미지
180w x 120h, 24 bit PNG or JPEG (no alpha)
Android Market에 로그인 한 후 "Upload Application"을 선택 한다.

작성한 apk 파일을 업로드하기 위해 필요한 정보를 입력 한다.
Application .apk file : 업로드를 위해 작성한 apk 파일
Screenshots : 화면 스크린 샷 (0~2 장)
Promotional Graphic : 광고를 위한 스크린 샷
Marketing Opt-Out : Android Market외에서는 광고를 금지하기를 원할 경우 체크

언어별로 제목(Title), 설명(Description), 광고문구(Promo Text)를 입력 한다.
Application Type과 Category를 선택한 후, 판매 금액을 입력 한다.
무료(Free)가 아닌 판매 금액의 최소 단위는 $0.99 이다.
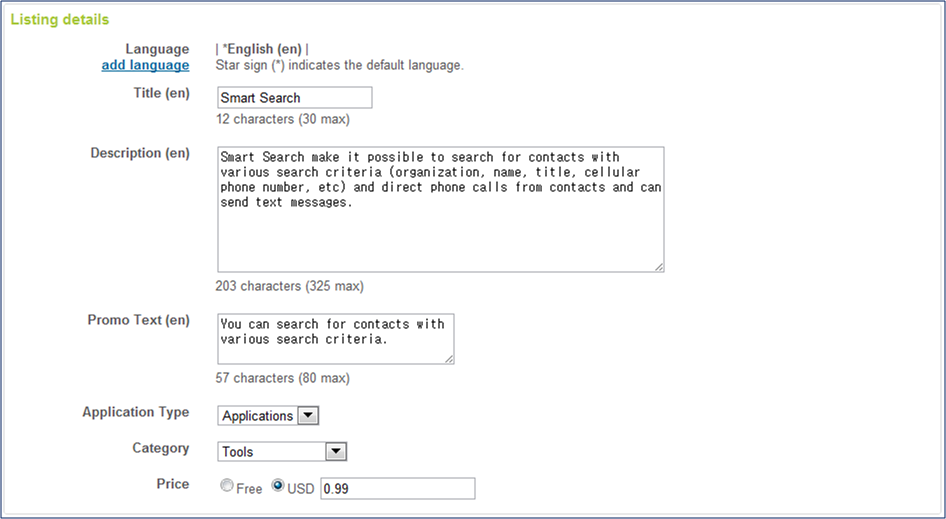
Copy Protection : On. 장치로부터 앱을 복사하지 못하도록 한다.
Locations : 판매를 원하는 지역을 선택 한다.
Website : 판매자의 웹 사이트
Email : 판매자의 이메일 주소
Phone : 판매자의 전화번호
Consent는 읽어보고 동의 한다.
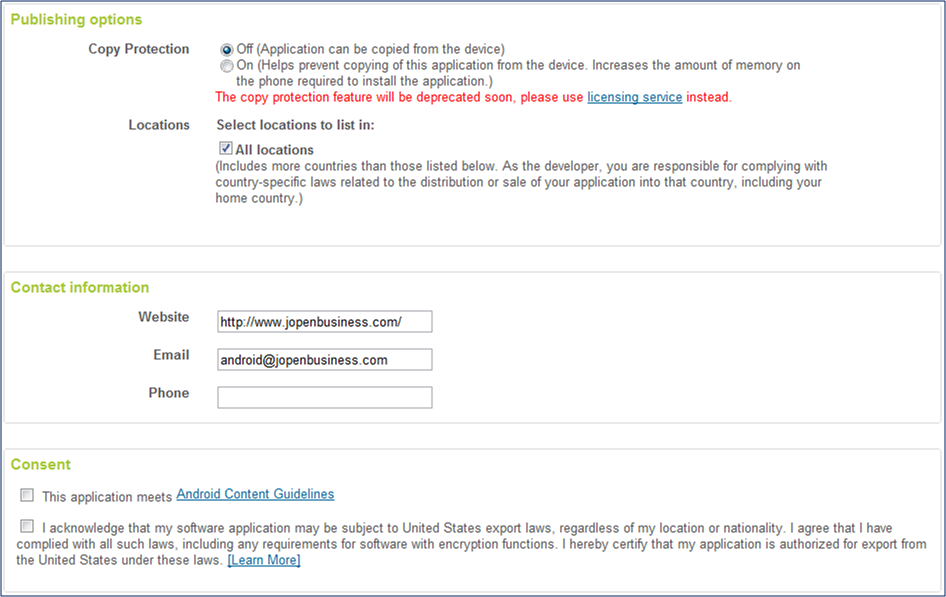

업로드가 완료되면 아래와 같이 자신의 Android Market에 표시 된다.

인증된 apk upgrade
사전 준비 사항
AndroidManifest.xml에서 android:versionCode가 이전에 인증하여 등록한 apk 파일의 값보다 커야 한다.
이전에 인증된 apk 파일을 만들때 사용한 keystore 파일을 사용하여야 한다.
Eclipse에서 apk 작성을 원하는 Android Project에서 AndroidManifest.xml 파일은 연다.
하단의 "Use the Export Wizard to export and sign an APK" 링크를 선택 한다.
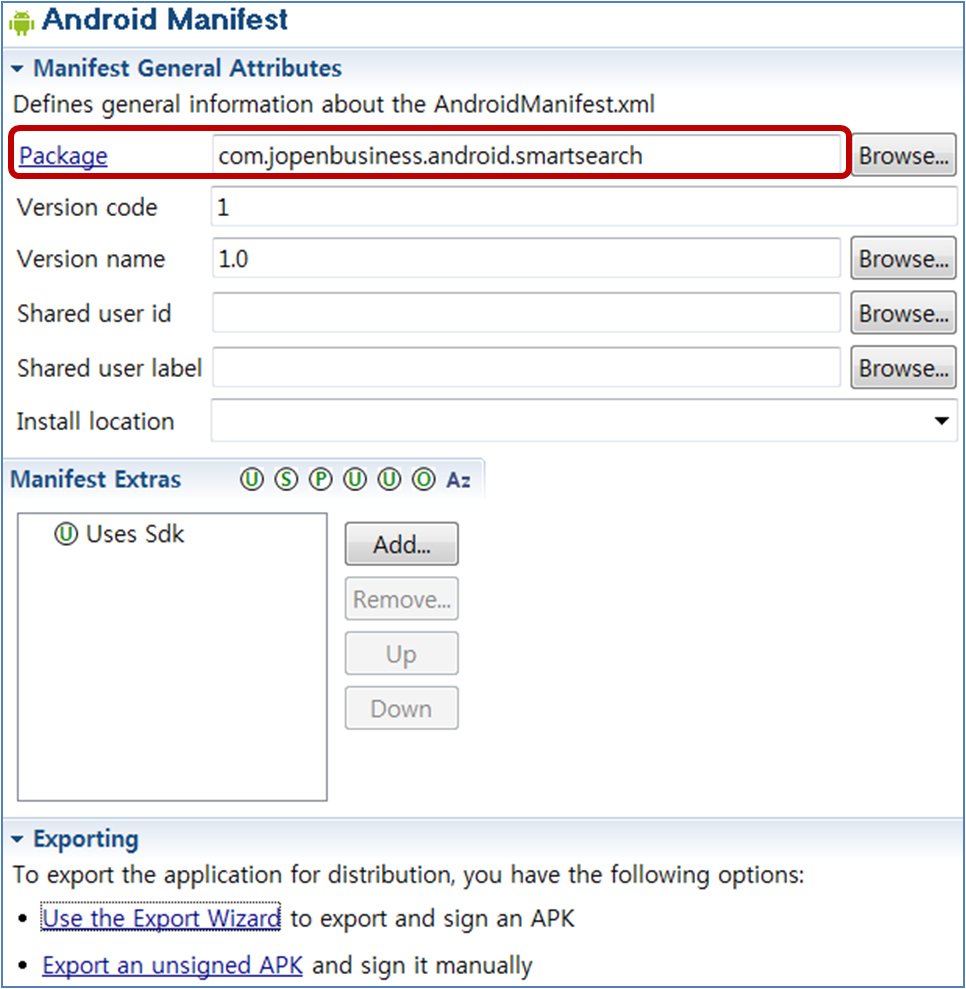
APK를 작성할 프로젝트를 선택한 후 "Next" 버튼을 누른다.
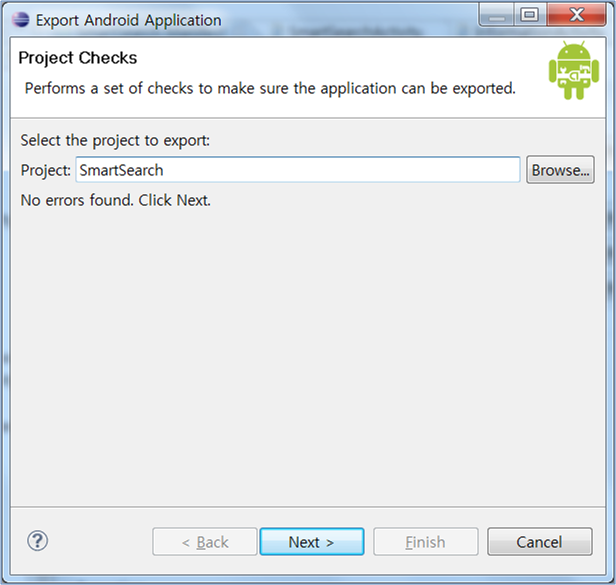
keystore를 지정 한다.
"Use existing keystore"를 선택 한다.
"Location"에서 이전에 작성한 keystore를 선택 한다.
"Password"에 선택한 keystore를 작성할 때 입력한 암호를 입력 한 후 "Next" 버튼을 누른다.
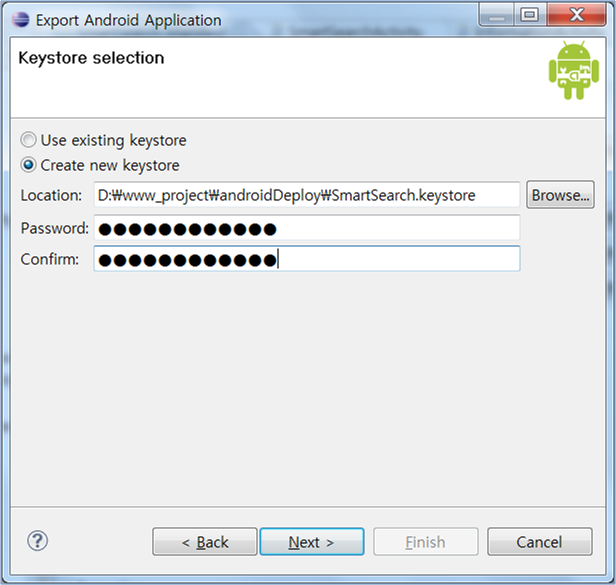
"Key alias selection"을 선택 한다.
"Use existing key"를 선택 한다.
"Alias"에서 이전에 등록한 alias를 선택 한다.
"Password"에서 이전에 apk 작성시 입력한 암호를 입력하고 "Next" 버튼을 누른다.
생성할 apk 명을 지정하고 "Finish" 버튼을 눌러 apk 파일을 생성 한다.
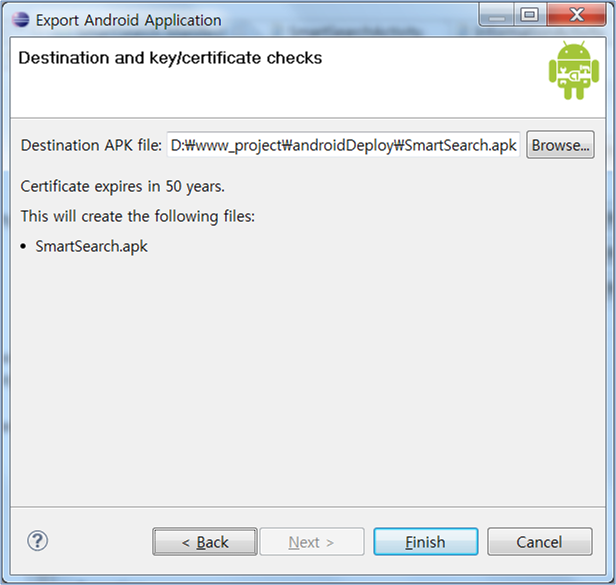
upgrade된 apk 배포
Android Market에 로그인 한다.
"All Android Market listings"에서 upgrade할 모바일 앱 이름을 선택 한다.

"Upload an Application" 화면에서 upgrade된 apk를 배포 한다.
우측 상단의 "Upload Upgrade" 링크를 선택 한다.
새로 생성한 apk 파일을 선택 한 후 "Upload" 버튼을 누른다.
"Listing details" 영역에서 새로 업로드된 버전에 해당하는 "Recent Changes"에 변경 내역을 기술 한다.
화면 하단의 "Publish"를 눌러 apk를 배포 한다.
기타 Market
참고 문헌
탐색
{|cellspacing="0" cellpadding="2" border=01" width="100%" bgcolor="#FFFFFF" align="center"
|-
|width="30%" align="center"|Android SDK
|width="40%" align="center"|Android Market
|width="30%" align="center"|Android
|}
