- 대시보드
- 대시보드 작성 절차
- 샘플 사례 - Step 1
- 샘플 사례 - Step 2
- 샘플 사례 - Step 3
- 샘플 사례 - Step 4
대시보드
대시보드 작성 절차
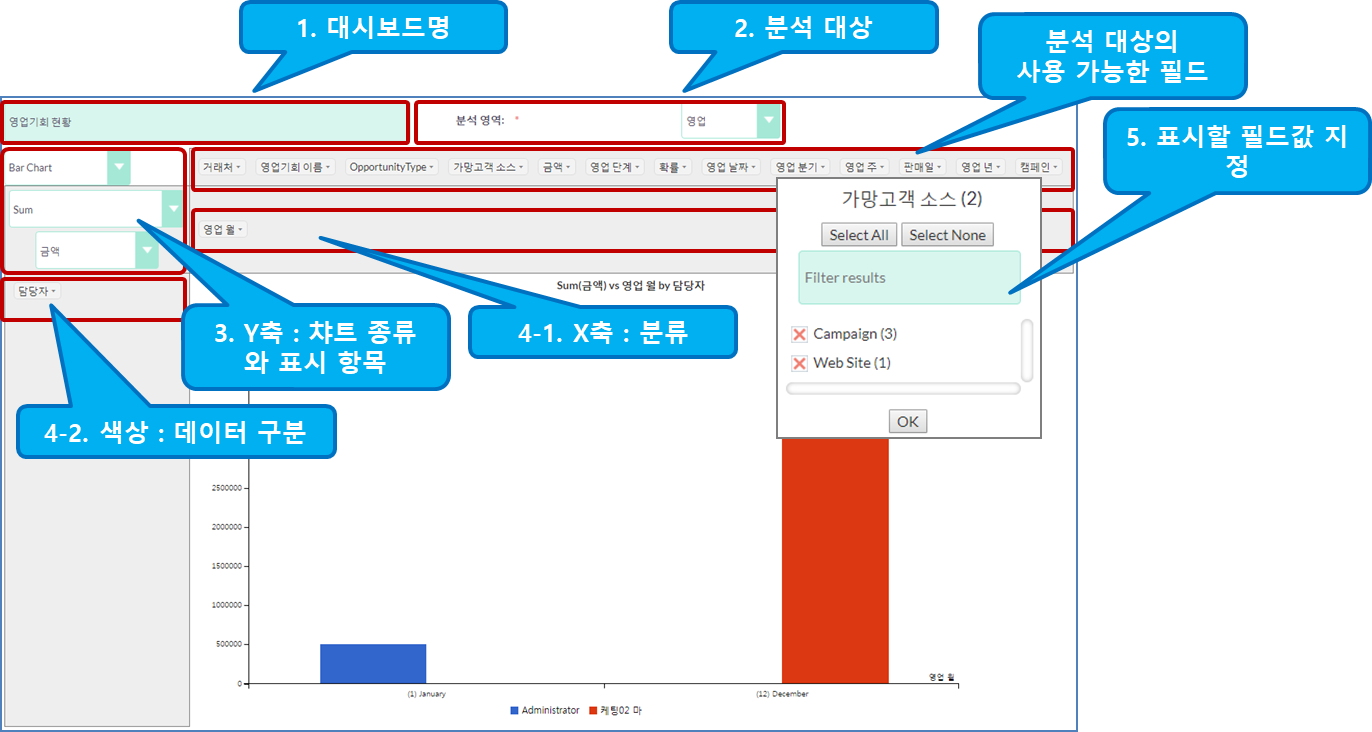
"이름"을 입력 합니다.
"분석 영역" 선택목록에서 대시보드에 사용할 모듈을 선택 합니다.
챠트 종류와 표시 항목을 선택 합니다.
챠트 종류 선택
함수 선택
선택한 함수와 관련된 항목 선택
분석 대상의 사용 가능한 필드에서 드래그앤드랍으로 필터를 배치 합니다.
분류할 항목을 상단에 배치 합니다.
데이터를 구분할 항목을 좌측에 배치 합니다.
필요한 경우 필터를 설정 합니다.
Select All : 모두 선택
Select None : 모두 선택하지 않음
Filter results : 검색 문자열
| Name | Description |
|---|---|
| 이름 | - 대시보드 이름 |
| 분석 영역 | - 유형 : 거래처, 활동, 가망고객, 마케팅 활동, 마케팅, 견적서, 영업, 서비스 |
| 설정 | - 챠트 종류 : Table, Table Barchart, Heatmap, Row Heatmap, Col Heatmap, Line Chart, Bar Chart, Stacked Bar Chart, Area Chart, Scatter Chart - 함수 - Count, Count Unique Values, List Unique, Values - Sum, Integer Sum, Average, Minimum, Maximum, Sum over Sum - 80% Upper Bound, 80% Lower Bound - Sum as Fraction of Total, Sum as Fraction of Rows, Sum as Fraction of Columns - Count as Fraction of Total, Count as Fraction of Rows, Count as Fraction of Columns - 필드 - 필드를 행과 열에 배치할 수 있음 - 각 필드별로 필터를 추가할 수 있음 |
샘플 사례 - Step 1
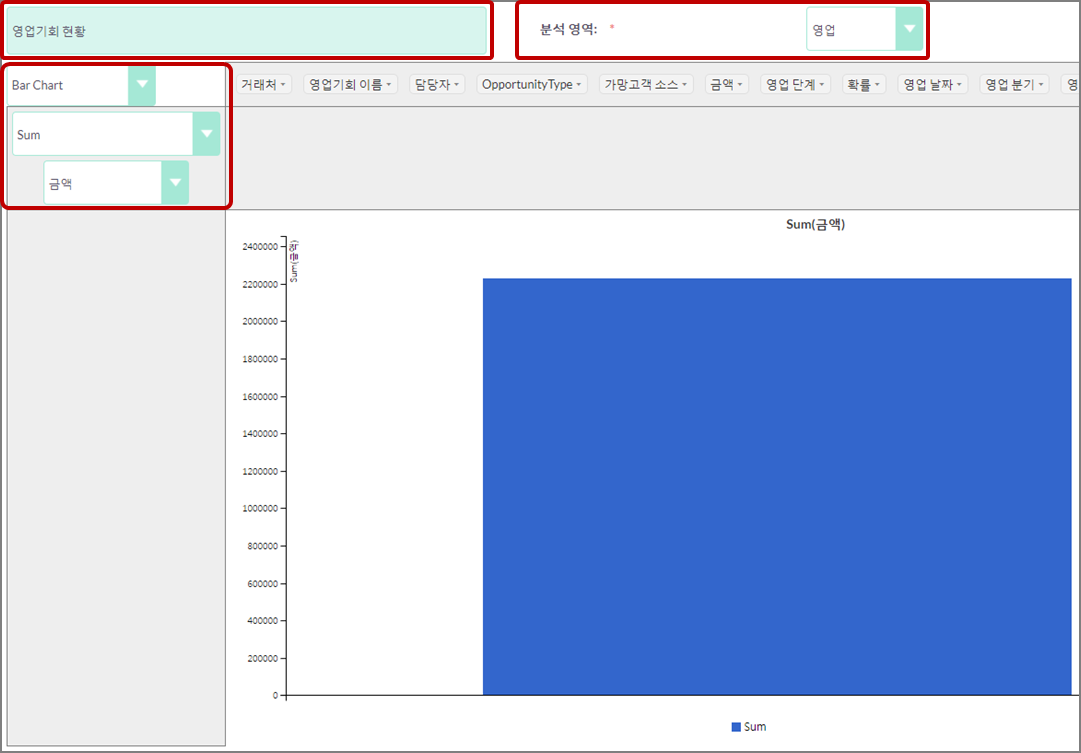
대시보드 이름을 설정 합니다.
"이름"에 "영업기회 현황"을 입력 합니다.
대시보드에서 사용할 모듈을 선택 합니다.
"분석 영역" "영업"을 선택 합니다.
챠트의 형태와 표시할 값 그리고 표시할 값에 적용할 함수를 선택 합니다.
"설정"에서 챠트 형태로 "Bar Chart"를 선택 합니다.
표시할 값에 적용할 함수로 "Sum"을 선택 합니다.
함수를 적용할 필드값으로 "금액"을 선택 합니다.
샘플 사례 - Step 2
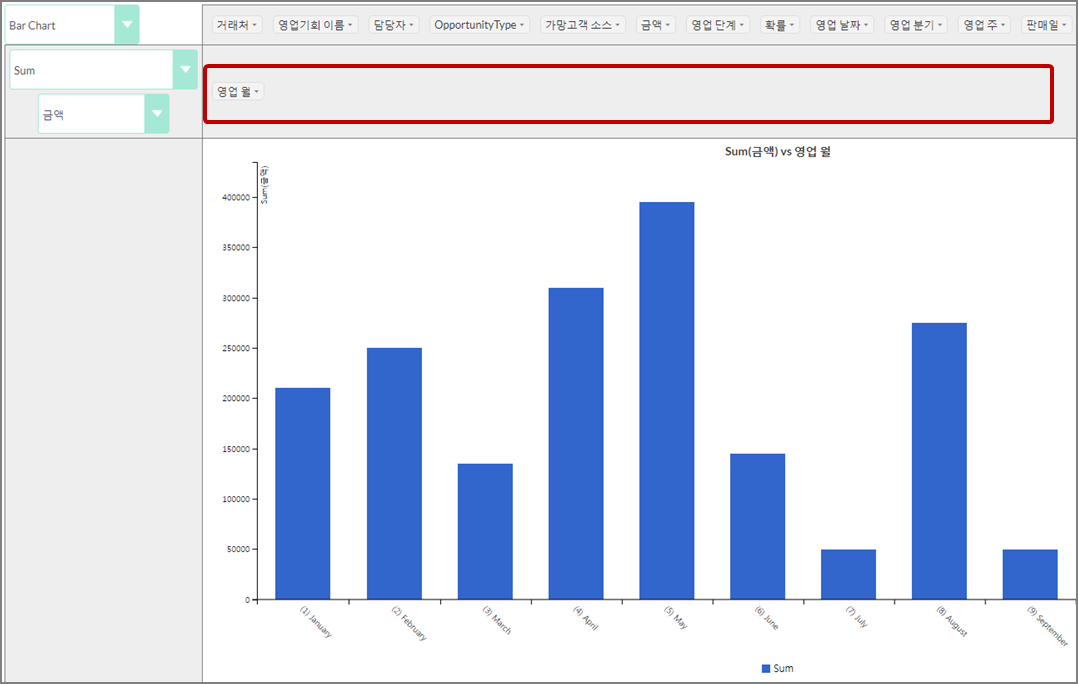
분류 기준을 선택 합니다.
"영업 월" 항목을 드래그앤드랍 방식으로 상단에 배치 합니다.
sum(금액)에 영업 월별로 분배되어 X축을 구성 합니다.
샘플 사례 - Step 3
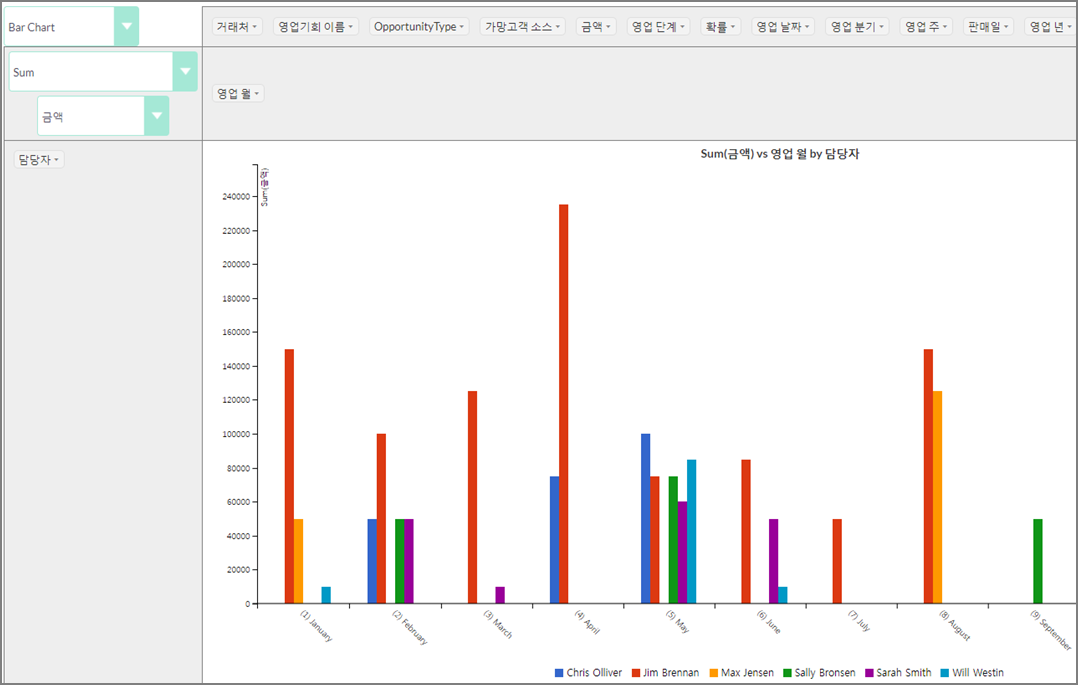
그룹핑 기준을 선택 합니다.
"담당자" 항목을 드래그앤드랍 방식으로 좌측에 배치 합니다.
담당자별로 다른 색으로 대시보드에 표시 됩니다.
샘플 사례 - Step 4
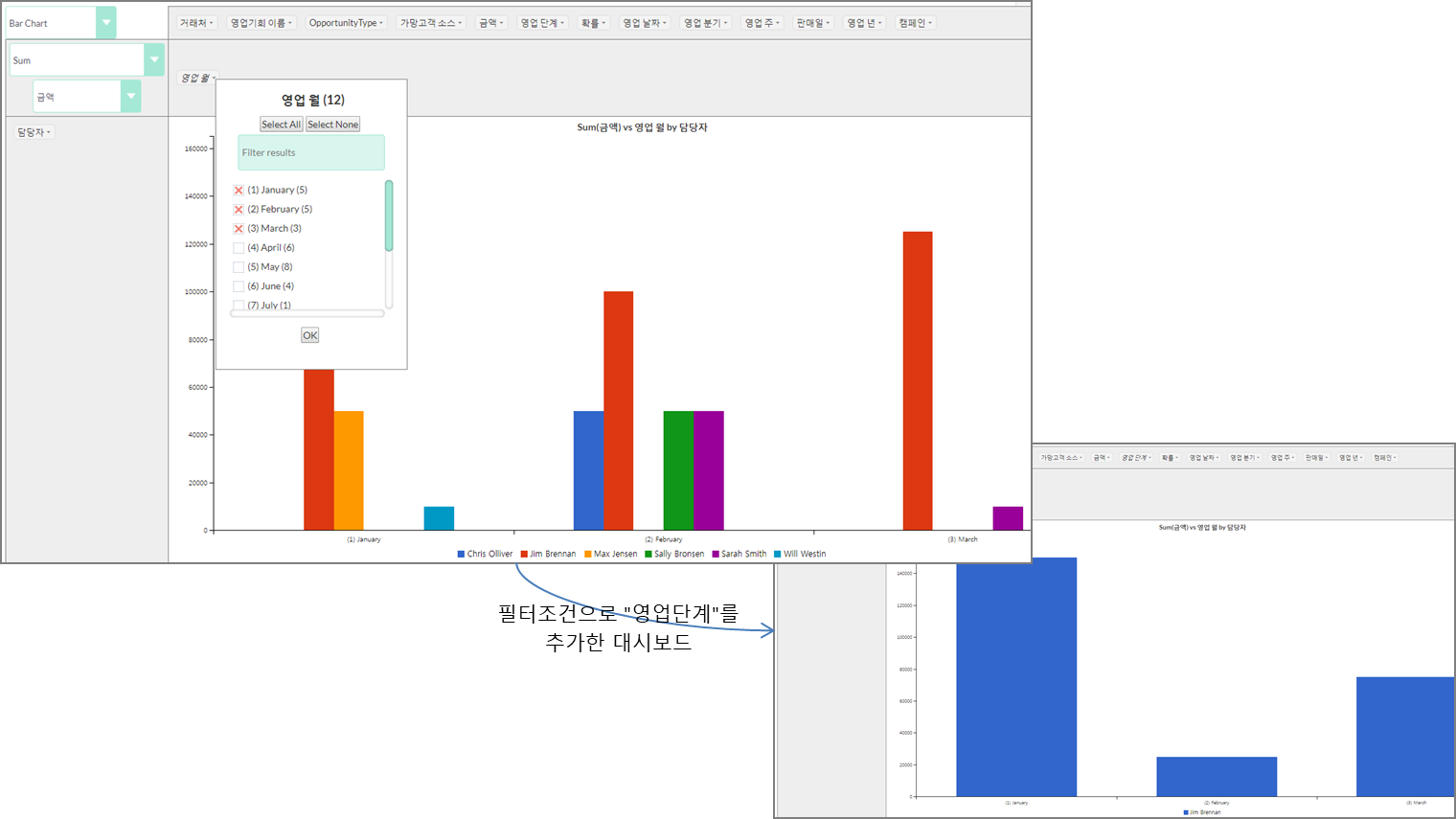
데이터에 대한 필터 조건을 설정 합니다.
"영업 월" 항목을 선택 합니다.
표시되는 화면에서 대시보드에 표시할 데이터를 선택 합니다.
필터 조건은 상단과 좌측에 배치된 항목 외에도 화면에 표시된 모든 필터에서 적용할 수 있습니다.
